

You can use this to make sure you don't accidentally print 16 blank pages because there's stray data in cell BF1345, for some unknown reason. One good use of this shortcut is to quickly see if there is any other data in the worksheet that you're not aware of. Often, the last cell in a worksheet doesn't contain any data itself - it just defines the lower right edge of a rectangle that makes up the used portion of the worksheet. The last cell in a worksheet is at the intersection of the last row that contains data and the last column that contains data. In a similar way, you can jump to the "last cell" in a worksheet using Control + End (Mac: Fn + Control + Right arrow). This will bring you straight back to cell A1, no matter how far you've wandered. If you just want to get back to the first screen in a worksheet, use the keyboard shortcut Control + Home (Mac: Fn + Control + left arrow). Sure, you can use the scroll bars to scroll the worksheet into position, but scroll bars require control and patience. Navigating larger worksheets can get really tedious. Select down = Shift + Control + Down arrow Move to first cell in worksheet Select left = Shift + Control + Left arrow Select right = Shift + Control + Right arrow Even though the cursor is moving at great speed, it will stop on a dime at the edge of a data region. The best part about using Shift + Control + Arrow is that your selections are perfectly accurate. To save your sanity and avoid all that scrolling, just add the Shift key to the Control + Arrow shortcut, and you will *extend* the current selection to include all the cells along the way. Because when you try to select large collections of cells manually (let's say 10,000 rows), you will be scrolling a long time. Navigating at high speed through a large table is great fun, but what really makes this idea powerful is selecting huge swaths of cells at the same time. Since it really takes less than a second to travel more than 1 million rows, let's just call it 10,000 miles per hour. If you put your cursor in A1 and press Control + down arrow, you'll be past the millionth row in less than a second. Modern Excel has more than 1 million rows. If you start in an empty cell, the behavior is reversed - the cursor will move to the first cell with content and stop. The cursor will travel to the first empty cell (or the edge of the spreadsheet, whichever comes first).
#Excel fill column with formula shortcut mac
Rather than scroll up, down, right and left, manually just put your cursor into the data and use Control + Arrow key to move in any direction to the edge of the data range (On a Mac you can use Command or Control). This shortcut sounds boring but it is vital if you routinely work with big lists or tables.
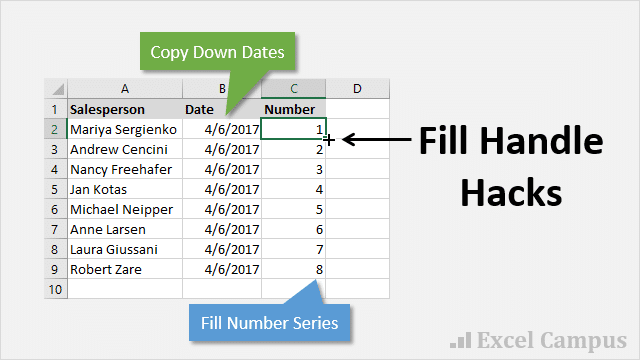
Finally, the third time you use Control + A, the entire worksheet is selected. The second time, both the table data + table header are selected. The first time you use Control + A, the table data is selected. The behavior changes again when the cursor is in an Excel Table. But if the cursor is in a group of contiguous cells, Control + A will select the entire group of cells instead. If the cursor is in an empty cell, Control + A selects the entire worksheet.
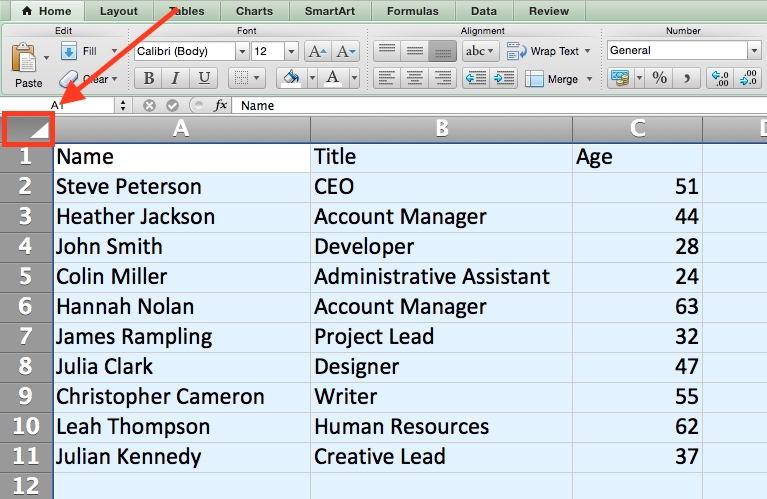
However, in Excel, this shortcut behaves differently in different contexts. Many people know the shortcut for "select all": Control + A. This is far faster than fiddling with each filter manually. So, if you have a multiple filters active, you can "reset" all filters by using the shortcut twice in a row: once to remove the filters (which clears all filters), and once again to add a new autofilter. But the best part is toggling off the autofilter will clear any filters that have been set. With the same shortcut, Control + Shift + L (Mac: Command + Shift + F) you can toggle filters on and off any list or data set. If you frequently filter lists or tables, this shortcut should be at the top of your list. But did you know that you can also paste formatting, paste column widths, multiply and add values in place, and even transpose tables? It's all there. At the very least, you probably already use paste special to strip out unwanted formatting and formulas (Paste special > Values). There are so many things you can do with paste special it's a topic in itself. At that point, you'll need to chose the type of paste you want to perform. This shortcut, Control + Alt + V (Mac: Control + Command + V) doesn't actually finish the paste it just opens the Paste Special dialog box. Video: 30 popular Excel shortcuts in 12 minutes Display the Paste Special dialog box


 0 kommentar(er)
0 kommentar(er)
