
Special characters refer to punctuation, symbols, or other items that are not generally available on keyboards, such as copyright symbols, trademark symbols, etc. Inserting Special Characters into Your Document When you show formatting marks, your document now looks like this: If you want to see the formatting marks in your document, go to the Home tab, then click on Show/Hide, as shown below. By default, formatting marks are hidden. Select Font and click on it. You will then see this window:įormatting marks are marks that show the ends of paragraphs, spaces between words, indentions, etc. If you want to format the text for your index, right click on the text in the Main Entry or the Subentry box. You will then see this dropdown menu:
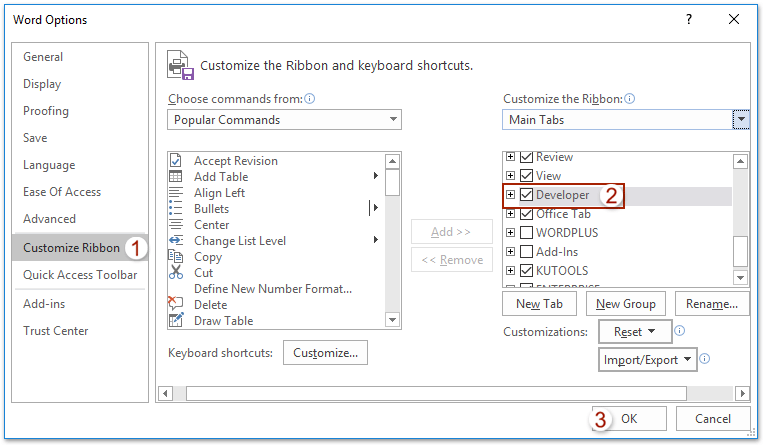
You can make them boldface or italic by using the checkboxes at the bottom of the window above. Now, you can specify the way that the indexed page numbers appear. Perhaps you want to cross reference cattle with dairy farm. You can also create a cross reference to another index entry. If you want to do that, select Cross-Reference in the options group. For example: if you selected the word "cow" within your document, it will appear as Cow in the Main Entry box above. If you want "cow" to appear as Cattle instead, type Cattle in the Main Entry box. You can also type a subentry. This might be "Longhorns." If you want something else to appear in the index, then type that into the Main Entry box. The text that you selected is the text that will appear in the index. Go to the References tab, then click Mark Entry in the Index group. Start out by selecting the word or phrase that you want to index. If you ever need to add or delete sources, modify them, or go back and enter information for a placeholder, you can do this simply by managing your sources.
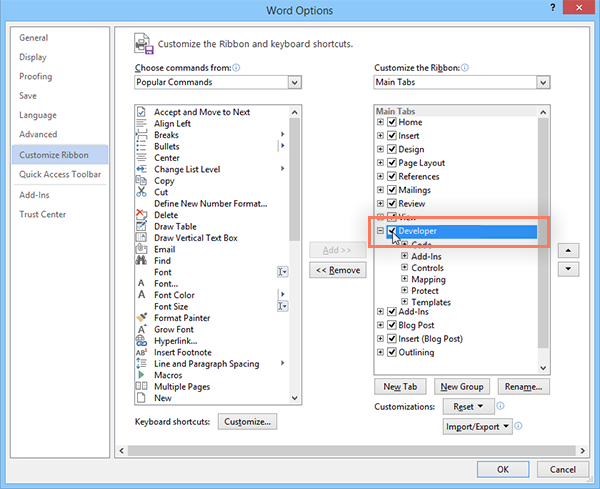

Restart on each page means that each page's first line will be numbered ‘1." Microsoft Word will label the first line "1," the second line "2," and so on throughout the entire document. If you click the Line Numbers button, you will see this dropdown menu:Īs you can see, None is selected by default. You can also select:Ĭontinuous to display every line number within the document. To display line numbers, go to the Layout tab. Click on Line Numbers in the Page Setup group, as shown below. This is especially helpful in technical papers to create reference points. You can display line numbers in all or part of a document, or at certain intervals such as every tenth line. You have to specify if you want Word to show line numbers and which ones to display. However, it does not show these line numbers. By default, Microsoft Word numbers every line in a document except for those in tables, footnotes, endnotes, text boxes, frames, as well as headers and footers.


 0 kommentar(er)
0 kommentar(er)
